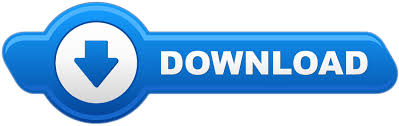
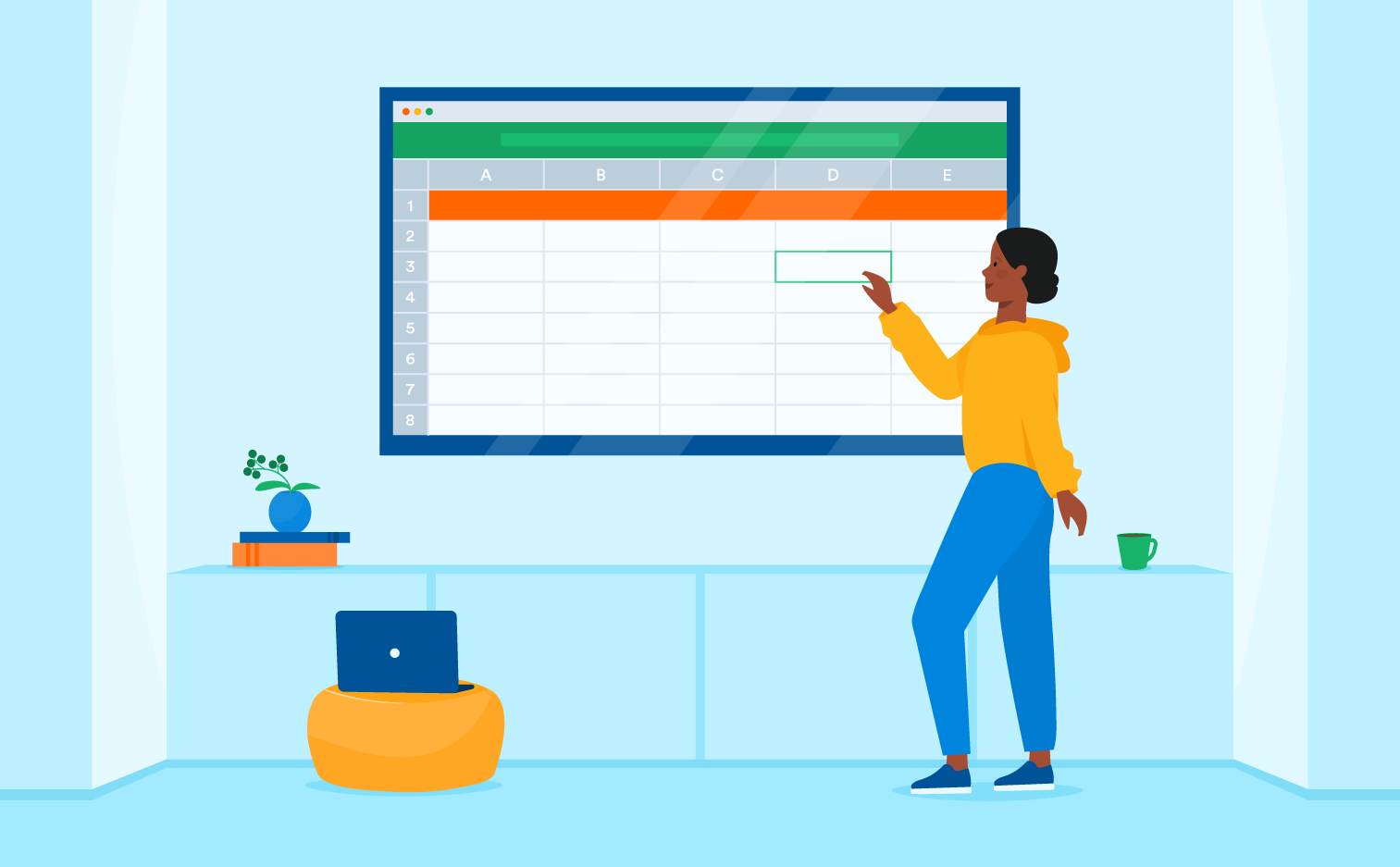
To fit the value in the cell, the column can be expanded automatically by double clicking on the right border. To change the size of rows or columns, move cell borders (in this case the cursor looks like a cross, whose horizontal line has arrows at the ends).

To highlight a column, click its name (Latin letter).
Press Shift, and keeping it pressed highlight the whole range with the help of arrow keys. Place the cursor in the top leftmost cell. To move several cells you need to highlight them: In the similar way you can move several cells simultaneously to the same sheet, to another sheet or to another workbook. Put the cursor in another work area place and click on «Paste» or press CTRL+V combination. The highlighted text will remain in the clipboard. A dashed line will appear around the cell. To move the cell with a value, highlight it, select the scissors icon («Cut»). To delete the cell value, use the Delete key. Highlight the cell, place the cursor in the formula bar, edit the text (number), and press Enter. 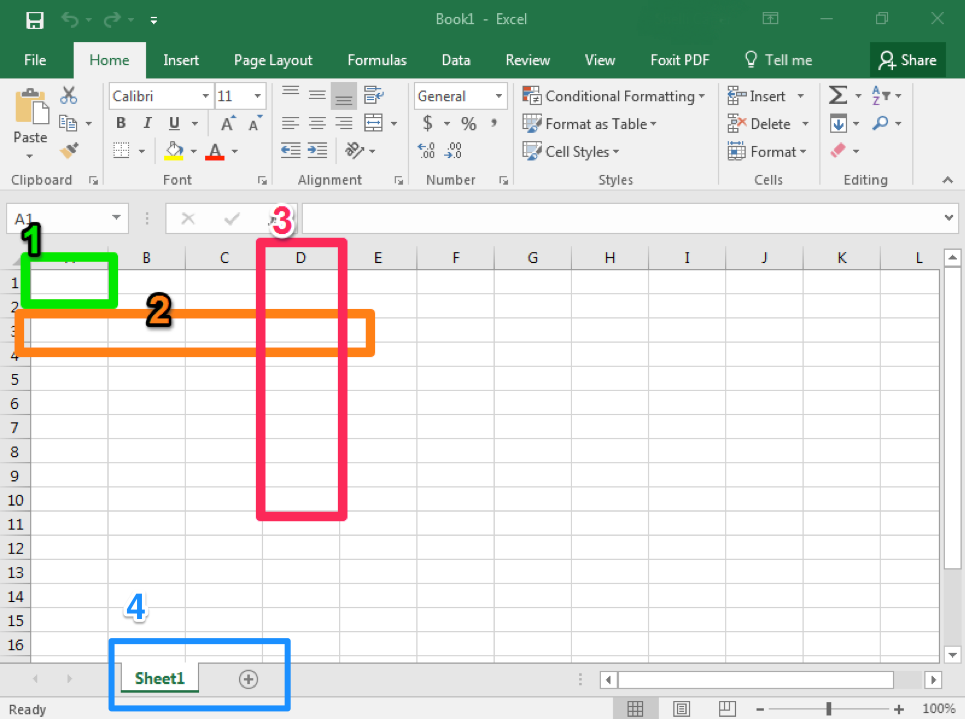 The value can also be edited through the formula bar. Change the value: delete part of the text, add what you need. For the previous value to remain but to be changed, double click the cell. The word is deleted and the number remains. Left-click the cell with a word and type a number. To set up the numeric format for a cell quickly press the hot keys combination CTRL+SHIFT+1.įor «Date» and «Time» formats Excel offers several variants of value representation. Alternatively, press the hot keys combination CTRL+1.įor number formats you can assign quantity of decimal places. To set up / change the format right-click the cell and select «Format cell». Values can be numeric, text, currency or percentage-related, etc. To add a value to the cell, left-click on it. On the File menu, click Save As, and then save the shared workbook on a network location where other users can gain access to it.Excel consists of sheets. Save the workbook when you are prompted. Click to select the Allow changes by more than one user at the same time check box, and then click OK. On the Tools menu, click Share Workbook, and then click the Editing tab. Microsoft Office Excel 2003 and earlier versions of Excel In the Save As dialog box, save the shared workbook on a network location where other users can gain access to it. This also allows workbook merging check box, and then click OK. On the Editing tab, click to select the Allow changes by more than one user at the same time. Click Share Workbook in the Changes group. To set up a shared workbook, follow these steps, as appropriate for the version of Excel that you are running. If a workbook that was created in Excel 95 is shared, it is a read-only workbook when it is opened in Excel 97 or a later version of Excel. Specifically, even if a shared workbook that was created in Excel 97 or a later version of Excel is saved as an Excel 95 workbook, the workbook cannot be shared. To make changes to a shared workbook that was created in Microsoft Excel 97 or a later version of Excel, you must use Excel 97 or a later version of Excel. It is not possible to open shared workbooks that are created in Microsoft Excel 95 in later versions of Excel and still maintain their shared status.
The value can also be edited through the formula bar. Change the value: delete part of the text, add what you need. For the previous value to remain but to be changed, double click the cell. The word is deleted and the number remains. Left-click the cell with a word and type a number. To set up the numeric format for a cell quickly press the hot keys combination CTRL+SHIFT+1.įor «Date» and «Time» formats Excel offers several variants of value representation. Alternatively, press the hot keys combination CTRL+1.įor number formats you can assign quantity of decimal places. To set up / change the format right-click the cell and select «Format cell». Values can be numeric, text, currency or percentage-related, etc. To add a value to the cell, left-click on it. On the File menu, click Save As, and then save the shared workbook on a network location where other users can gain access to it.Excel consists of sheets. Save the workbook when you are prompted. Click to select the Allow changes by more than one user at the same time check box, and then click OK. On the Tools menu, click Share Workbook, and then click the Editing tab. Microsoft Office Excel 2003 and earlier versions of Excel In the Save As dialog box, save the shared workbook on a network location where other users can gain access to it. This also allows workbook merging check box, and then click OK. On the Editing tab, click to select the Allow changes by more than one user at the same time. Click Share Workbook in the Changes group. To set up a shared workbook, follow these steps, as appropriate for the version of Excel that you are running. If a workbook that was created in Excel 95 is shared, it is a read-only workbook when it is opened in Excel 97 or a later version of Excel. Specifically, even if a shared workbook that was created in Excel 97 or a later version of Excel is saved as an Excel 95 workbook, the workbook cannot be shared. To make changes to a shared workbook that was created in Microsoft Excel 97 or a later version of Excel, you must use Excel 97 or a later version of Excel. It is not possible to open shared workbooks that are created in Microsoft Excel 95 in later versions of Excel and still maintain their shared status.
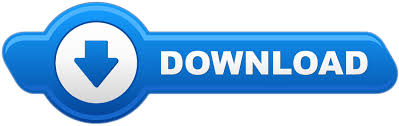
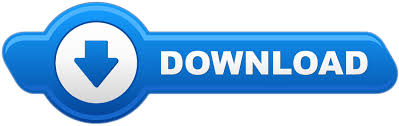
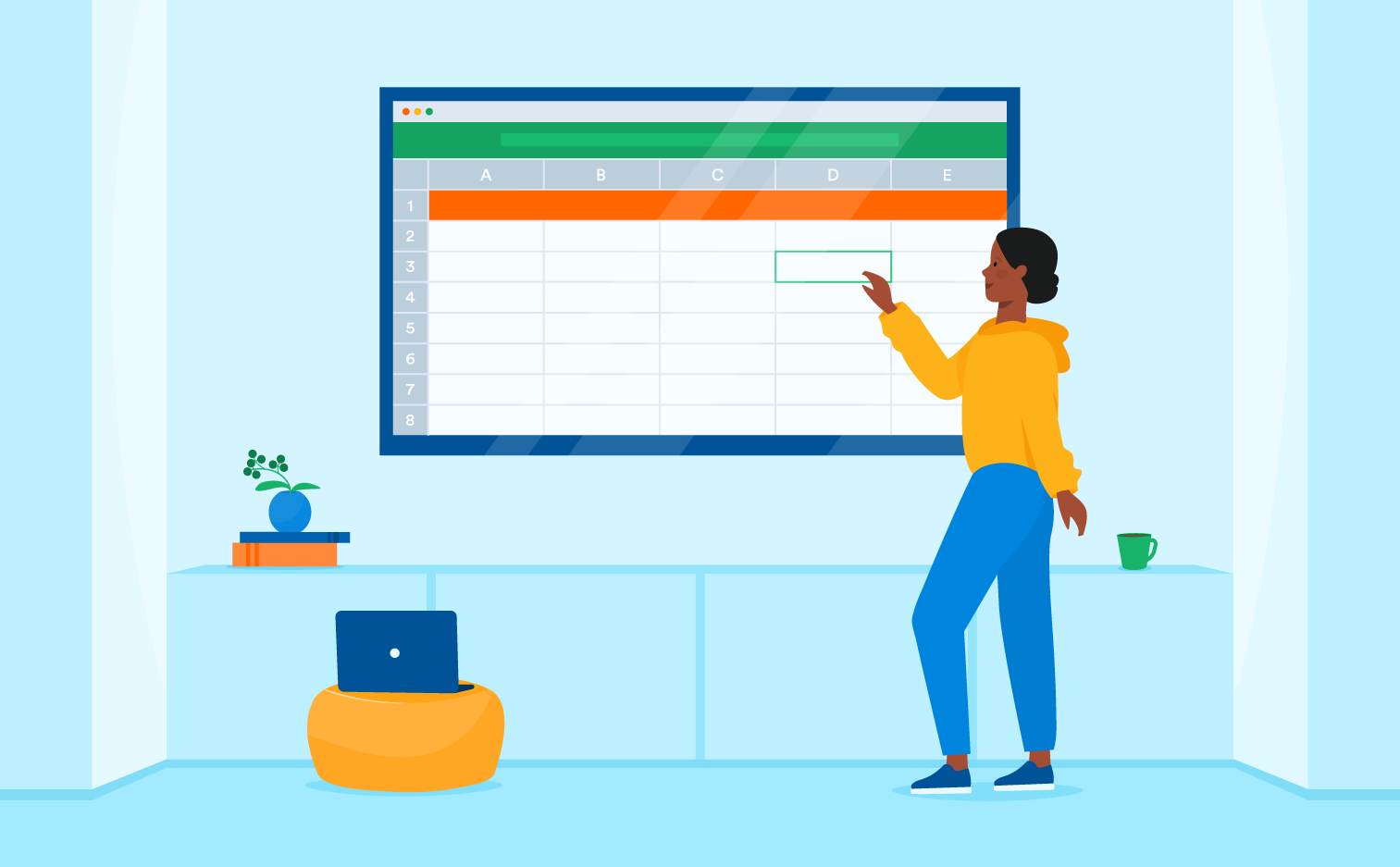

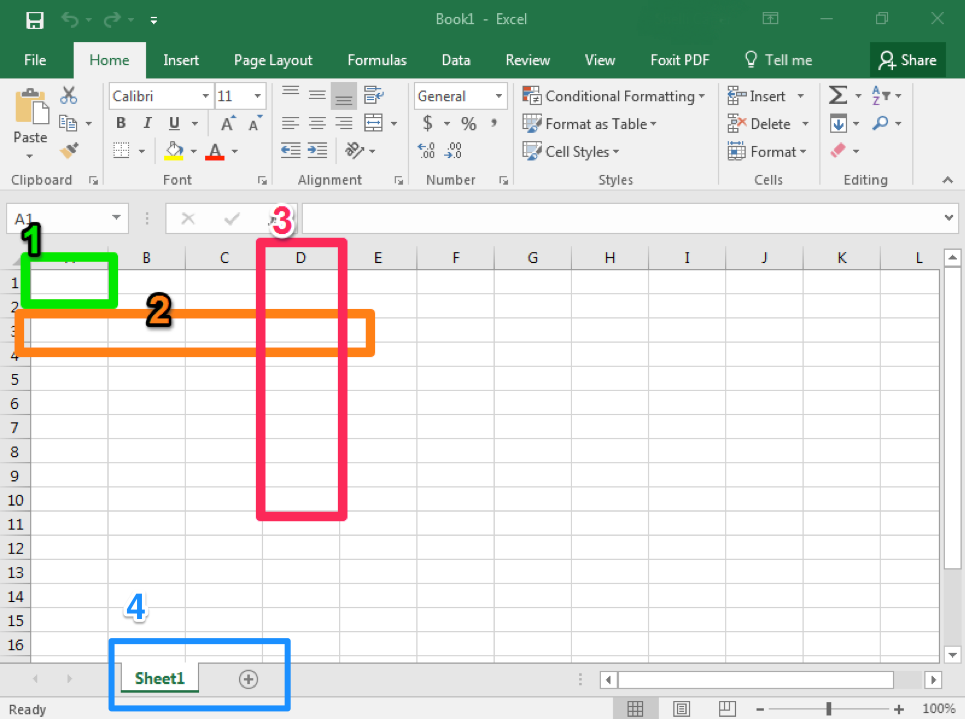
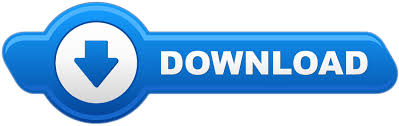

 0 kommentar(er)
0 kommentar(er)
